cc:to me 發信給自己的整理術,用郵件副本建立待辦清單
「cc:to me」這個線上工具頗符合我自己的使用習慣,簡單的說,cc:to me的功能就是讓你快速把目前網頁的網址、內容郵寄一份郵件副本給自己,後續你就可以在自己的收件匣查看、整理這些資料。
之前在「在 Android 、 iPad 上我最常使用的那個功能是?分享鍵」一文裡我就有提過,為了把平常隨時看到的資訊「統一集中」在某處進行整理,所以最終我選擇的方法就是先把重要內容都「寄給自己」,讓我的Gmail收件匣就是資訊第一步整理的轉換處。
而且因為郵件是一個每天必看的地方,我不可能不打開信箱來看看有沒有重要的工作郵件,所以這時候把資訊寄到信箱中也可以保證我自己一定會去整理它;然後再加上Gmail優秀的過濾、分類等管理功能,把重要資料、待辦事項先「寄信給自己」就變成一個很棒的方法。
回到「cc:to me」,以上述的前提出發,這個線上工具提供我們快速將網頁寄給自己的服務,這就變得很有意義了。
- cc:to me:http://cctome.com/
- 相關文章:
- 如何更有效率善用 Gmail 信箱 新介面的五個心得與方法
- 如何利用Gmail Tasks工作表規劃郵件分工處理流程?心得分享
- 如何讓你的重要郵件不要淹沒在Gmail信件海中?我的心得分享
來到「cc:to me」網站,在右上方輸入自己的電子郵件位址,按下〔Continue〕。
接著就會獲得一個自己專屬的「Bookmarklet」書籤小工具,將其拖曳到瀏覽器的書籤工具列(或是按右鍵加入書籤)即可。
以後看到需要稍後處理、閱讀的網頁,只要按下書籤中的「cc:to me」。
這時會在右上方彈出一個對話框,直接點擊〔Send〕就會把網址寄給自己,或者你也可以拖曳網頁中的圖片、文字到對話框中,那麼也會一起寄送剪貼內容。

等到自己查看信箱時,就會看到這些副本給自己的待辦事項啦!以Gmail來說,可以把從cc:to me寄來的郵件設定自動過濾分類規則,這樣就更好整理了。
「cc:to me」就是這麼簡單,只是提供一個讓我們更快速簡單的把當前網頁寄給自己的服務,我們完全不需設定,也不一定要輸入什麼內容,只要點擊Send就能立刻發信,然後信箱中就會建立一則待辦事項。
至於這樣的服務,和Evernote、Instapaper等類似服務之間怎麼取捨和調配用途呢?我自己的區分是:
- 非長文的素材、尚無法判別用途的資料會郵寄給自己表示稍後處理。
- 真正需要稍後認真一字一字閱讀的我會發到Instapaper。
- 最後真正消化吸收後有用的內容才存入Evernote。
也提供大家參考。




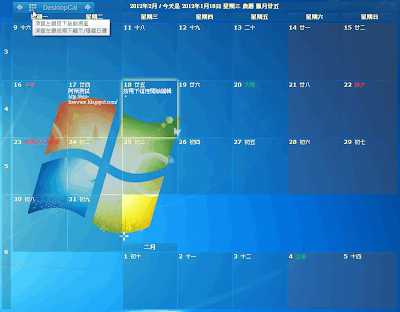

留言
張貼留言